随着计算机技术的飞速发展,显卡在计算机系统中的作用越来越重要,无论是进行游戏、图形设计还是其他高清应用,了解显卡的性能和状态都是十分必要的,本文将介绍在Windows 10操作系统下如何查看显卡信息。
通过任务管理器查看显卡信息
我们可以使用任务管理器来查看显卡信息,按下Ctrl+Shift+Esc键,或者右键点击任务栏空白处,选择任务管理器,在任务管理器窗口中,点击性能选项卡,然后找到GPU(显卡)选项,你可以看到显卡的名称、制造商、显存大小以及显卡利用率等信息。
通过DirectX诊断工具查看显卡信息
另一种常用的查看显卡信息的方法是使用DirectX诊断工具,按下Win+R键,打开运行对话框,输入dxdiag命令,然后点击确定,在DirectX诊断工具窗口中,你可以找到详细的显卡信息,包括显卡型号、驱动程序版本、显存大小等,你还可以查看显卡的DirectX功能级别和其他相关信息。
通过Windows设置查看显卡信息
在Windows 10的设置中,也可以方便地查看显卡信息,点击开始菜单,选择设置,然后点击系统,在系统设置中,选择显示,然后滚动到底部,点击高级显示设置,在高级显示设置窗口中,你可以找到有关显卡的一些基本信息。
通过第三方软件查看显卡信息
除了以上方法,你还可以使用第三方软件来查看显卡信息,GPU-Z是一款专门用于查看显卡信息的软件,它可以提供非常详细的显卡信息,包括显卡型号、核心频率、显存大小、制造工艺等,一些系统工具软件(如鲁大师)也能提供显卡信息的查看功能。
通过笔记本官网查看笔记本显卡信息
如果你使用的是笔记本电脑,想要了解显卡的详细信息,可以通过访问笔记本品牌的官方网站来实现,在官网上找到你的笔记本型号,然后查看详细规格页面,这里通常会列出笔记本的显卡型号和性能参数。
通过BIOS查看显卡信息
在某些情况下,我们还可以通过BIOS(基本输入输出系统)来查看显卡信息,重启电脑后,在开机过程中按下特定的热键(如Del、F2等)进入BIOS设置,在BIOS界面中,找到有关显卡的选项并查看相关信息。
通过注册表查看显卡信息
对于高级用户,还可以通过注册表编辑器来查看显卡信息,按下Win+R键,输入regedit命令打开注册表编辑器,在注册表中,导航到相关路径(如HKEY_LOCAL_MACHINE\SYSTEM\CurrentControlSet\Enum\PCI),这里包含了系统的硬件设备信息,包括显卡。
就是在Windows 10操作系统下查看显卡信息的几种方法,你可以根据自己的需求和习惯选择合适的方法来查看显卡信息,无论是进行游戏、图形设计还是其他高清应用,了解显卡的性能和状态都是十分必要的,希望本文能帮助你在Win10系统中轻松查看显卡信息,需要注意的是,某些方法可能需要一定的计算机知识才能操作,请根据实际情况选择合适的方法。
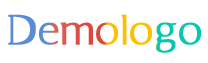
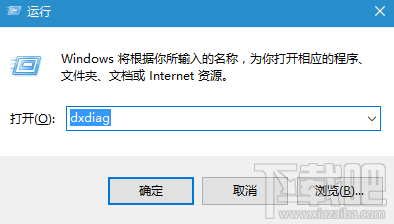
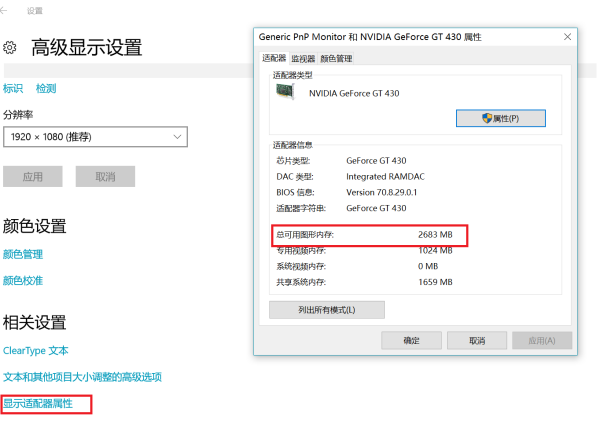
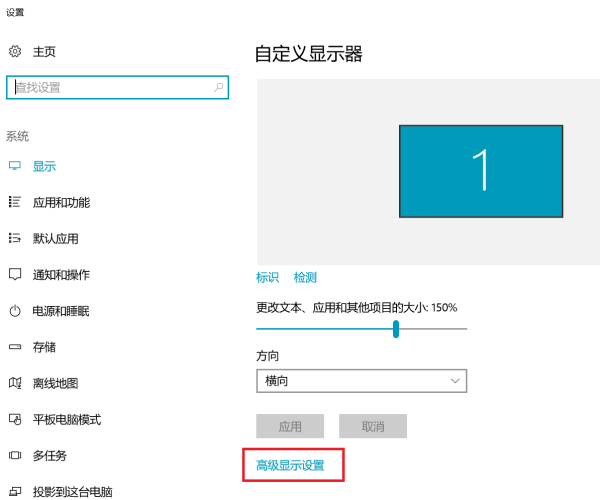




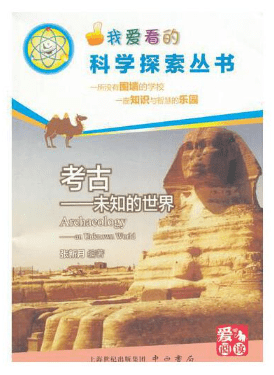



 京公网安备11000000000001号
京公网安备11000000000001号 京ICP备11000001号
京ICP备11000001号
还没有评论,来说两句吧...